Salut tout le monde, c’est Simon CTO chez SEO Monkey. Nous avons souvent à brancher Google Analytics, search console ou encore les Sitemap sur les sites de nos clients. Voici donc un petit tuto expliquant comment paramétrer tous ces outils super facilement. Bonne lecture.
Nous allons aborder dans ce Tuto, étape par étape comment connecter Google Analytics 4, Google Search Console et le Sitemap à sa boutique Shopify. Impossible de se louper !
Pré-requis : Soyez connecté à l’interface Admin de votre boutique Shopify, et mettez de côté cet onglet.
Connecter Google Analytics et Google Analytics 4 à votre boutique Shopify
Étape 1 –
Si vous possédez déjà un compte Google Analytics, sur lequel vous avez connecté plusieurs sites, vous allez dans “Administration” en bas à gauche, puis “Créer un compte”.
Si vous n’avez jamais encore configuré de compte Google Analytics, vous vous rendez sur cette page : https://analytics.google.com/analytics/web/provision/?hl=fr#/provision puis vous cliquez sur “Commencer à mesurer”.
Étape 2
Configuration du compte :
“Nom du compte” : vous mettez le nom de votre site.
Vous cliquez sur “Suivant”
Étape 3
Configuration de la propriété :
“Nom de propriété” : nom de votre site + GA 4
Fuseau horaire : France et heure française
Devise : Euro
Étape 4
IMPORTANT : Ne pas cliquer sur “Suivant”.
Cliquer sur “Afficher les options avancées” -> Créer une propriété Universal Analytics : Cocher la case qui se trouve sur la droite.
“URL du site web” : Mettre l’URL de sa boutique Shopify.
Cocher la case “Créer à la fois une propriété Google Analytics 4 et une propriété Universal Analytics”
Cocher également la case “Activer les mesures améliorées pour la propriété Google Analytics 4”
Puis cliquer sur “Suivant”
Étape 5
On vous demande de remplir des informations sur votre entreprise. Remplissez ces champs.
Et cliquer sur “Créer”
Une fenêtre apparaît, vérifier que le pays en haut soit bien la France, puis cliquer sur “Accepter les conditions”.
Étape 6
Après avoir accepter les conditions, une fenêtre va s’afficher par défaut. Il s’agit de la fenêtre Google Analytics 4.
Vous cliquez sur “Configurer les paramètres du tag”
Une nouvelle fenêtre va s’ouvrir, vous cliquez sur “Instructions d’installation”
Après avoir cliqué sur sur “instructions d’installation”, vous pouvez donc cliquer sur “Installer manuellement”. Un code apparaît, il s’agit du code pour Google Analytics 4 que l’on va intégrer dans shopify. Vous “copiez” ce code puis on va le coller dans le thème shopify.
Étape 7
Rendez vous sur la page admin de votre site shopify.
Vous allez dans “Boutique en ligne”, ensuite sur “Thèmes”.
Vous cliquez sur “Actions” puis “Modifier le code”
Étape 8
Vous avez donc cliqué sur “Modifier le code”.
Vous arrivez sur le code de votre thème shopify. Vous allez dans le fichier “theme.liquid”.
Vous repérez la balise <head>. (Elle se trouve au début du fichier).
Vous pouvez coller le bout de code qu’on a récupéré à l’étape numéro 6 juste en dessous de la balise <head> comme ceci :
Après avoir collé ce code cliquez sur “Enregistrer”
Étape 9
Vous revenez sur le dashboard Google analytics de votre site et vous sélectionnez la propriété “UA”.
Vous allez sur “Informations de suivi”, puis “code de suivi”, comme ceci :
Un code apparaît, vous le copier/coller.
Vous retournez sur l’admin Shopify de votre site, vous allez sur “Préférences” et vous collez ce code dans la partie “Google Analytics” et vous cliquez sur “Enregistrer”.
C’EST TERMINÉ VOUS VENEZ DE CONNECTER GA4 ET GA (UA) SUR VOTRE SITE SHOPIFY !
Connecter votre boutique Shopify à la Search Console
Maintenant passons à la connexion de votre site shopify à votre Search Console.
Il y’a un intérêt à connecter en premier Google Analytics à votre site shopify, c’est que cela permet de connecter votre Search Console très rapidement !
Allez c’est parti !
Étape 1
Rendez-vous sur votre search console, normalement vous devez arrivé sur cette page :
Et vous cliquez sur “Ajouter la propriété”.
Vous atterrissez maintenant sur cette page :
Vous mettez l’url de votre site dans la partie “Préfixe de l’URL” et vous faites “Continuer”. Il y’a un petit temps de chargement c’est normal, vous patientez quelques secondes.
Étape 2
Après avoir patienter quelques secondes, normalement cette page devrait apparaître :
Vous cliquez donc sur “Accéder à la propriété” et voilà, vous avez connecté votre search console à votre boutique shopify !
Si vous ne voyez pas encore les données de votre site, cela est tout à fait normal, il faut laisser le temps à google de crawler votre site. Il faut compter entre 48h et 72h pour que les premières données remontent.
Connecter votre Sitemap
Nous voilà donc à la dernière étape de ce tuto, qui est d’intégrer le sitemap de votre site.
Pour procéder à cette intégration, gardez l’onglet de votre Search Console ouvert, puis dans un nouvel onglet, vous allez sur votre site.
Étape 1
Vous êtes donc sur votre site (Page d’accueil), il suffit donc de rajouter à la suite de votre url “sitemap.xml”. Cela doit ressembler à : “https://votresite.com/sitemap.xml”.
Étape 2
Vous arrivez donc sur cette page :
Voici le sitemap de votre site (ci-dessus), il est composé de 4 urls : page produit, page catégorie, blog et la home page.
Vous retournez sur votre Search Console, vous allez dans l’ionglet “Sitemaps”.

Vous collez donc vos 4 urls ici (voir ci-dessus) et vous devez avoir l’état “Opération effectuée”.
Vous venez de connecter votre sitemap à votre Sarch Console !
Conclusion
Vous avez donc connecté votre boutique Shopify à Google Analytics, à votre Search Console et à votre Sitemap.
N’hésitez pas à laisser un commentaire si vous avez la moindre question, je vous répondrai avec plasir.
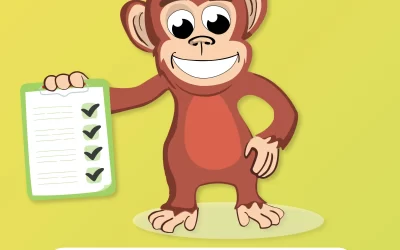
0 commentaires